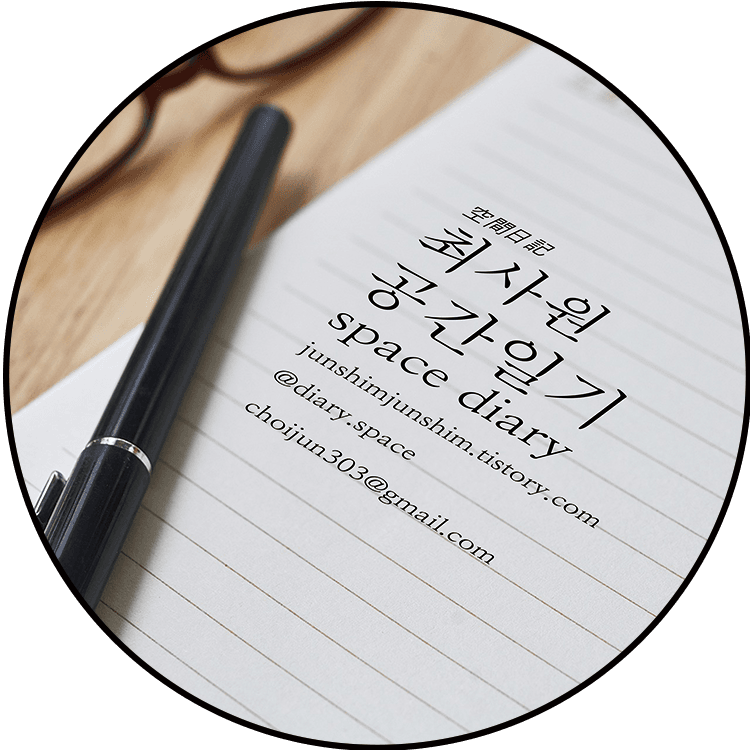-
이번 포스팅에선 엔스케이프 동영상 제작과 조명설정에 대해 알아보고자 한다.
설치 및 세팅 / 다양한 방법으로 내보내기, 이미지 저장하기 에 대한 글은 이전의 포스팅을 참고하도록 하자.
junshimjunshim.tistory.com/323
초간단 [엔스케이프] 사용법을 알아보자 -1
- 엔스케이프 설치해서 작동방법까지 '대략적으로 심플하게' 정리해보았다. 고퀄 랜더는 추가 공부 요망! - 설치하기 1. 엔스케이프 설치 (설치파일을 가지고 있는 경우 실행 / 학생용,체험판의
junshimjunshim.tistory.com
junshimjunshim.tistory.com/336
초간단 [엔스케이프] 사용법을 알아보자 -2
- 이번 글에선, 엔스케이프 파일을 내보내는 법부터 이미지를 저장하는 다양한 방법에 대해 소개하고자 한다. 설치법과 초기 세팅에 관한 글을 읽지 않았다면, 다음의 링크를 참고하자. 고퀄랜
junshimjunshim.tistory.com
-
11. 동영상 제작하기
먼저 엔스케이프를 켜주도록 하자.

그럼 아래의 기본창이 뜬다.
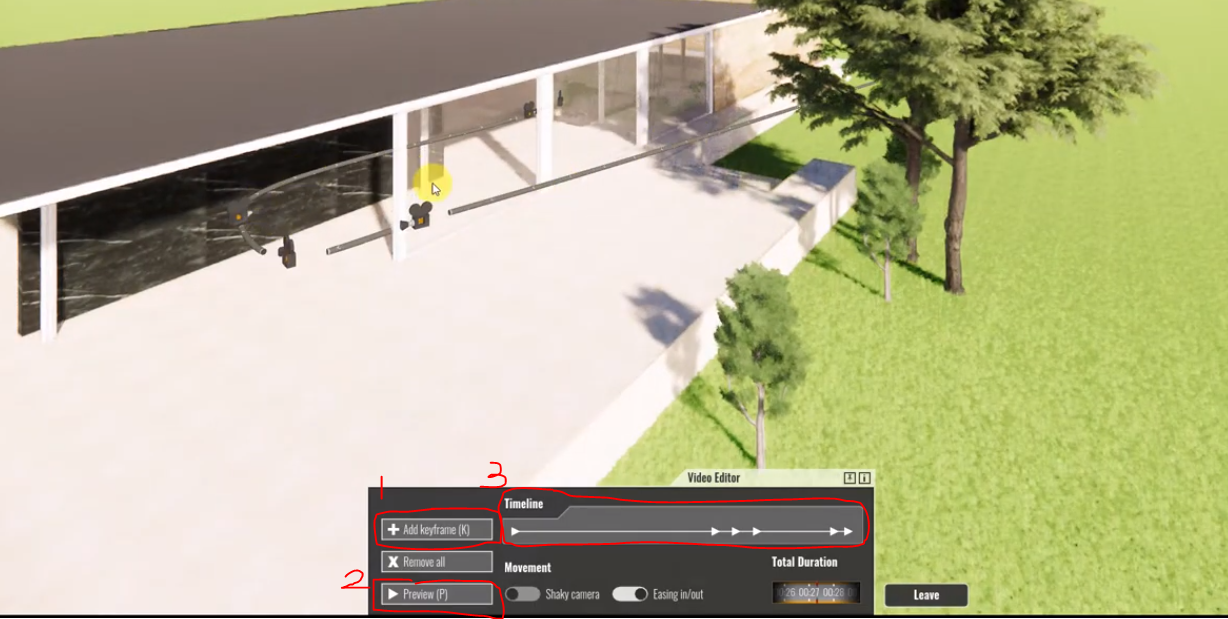
1. Add keyframe : Walk 모드 등으로 돌아다니며 보여주고 싶은 장면마다 단축키 K 를 눌러 장면추가 (Add keyframe) 할 수 있다.
2. Preview : 동영상 미리보기. 한번 해보니, 각 장면 전환될 때마다 너무 휘청거린다던지, 심하게 돌아간다던지 하는 어색한 부분들이 보이게 된다. 그것들을 수정하는 것은 장면수정에서 진행하도록 한다.
3. Time line : 추가된 장면들이 전체 동영상의 어느 시점에 위치해있는지 보여주는 지표. 각각의 화살표를 누르면 해당 장면 설정으로 이동할 수 있다.
Timeline의 화살표를 눌러보자.
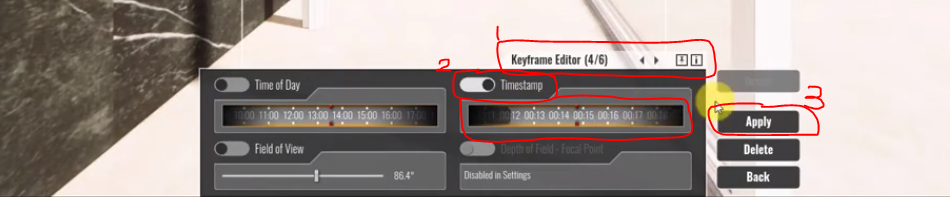
1. Keyframe Editor : 찍은 장면마다 이동하여 해당 장면을 수정할 수 있다.
2. Timestamp : 활성화시키고, 해당 장면으로 이동하는데 까지의 시간을 조정할 수 있다.
3. Apply : 각각의 장면에서 카메라각도를 수정하여 Apply를 누름으로 수정할 수 있다.
수정하고 Back을 눌러 메인 창으로 돌아가고, 다시 Preview를 누름으로 수정 된 사항을 확인한다.
- 비디오 퀄리티 조정, 내보내기

1. Visual Setting - Capure 탭으로 이동하여 Video 탭에서 설정할 수 있다. Quality Maximum / FPS30 이면 충분하다.
2. Render Video 를 눌러 저장할 경로를 설정하고 비디오를 내보낸다.
-
12. 해가 지는 영상 만들기
SHIFT + 오른쪽마우스 클릭 으로 시간대를 변경할 수 있다. 그것을 동영상에서 적용해보자.

Keyframe Editor에서 Timestamp 와 Time of Day를 설정함으로 연출할 수 있다.
1번 키프레임 (낮) - Timestamp : 0초 / Time of Day : 14:00
2번 키프레임 (밤) - Timestamp : 5초 / Time of Day : 18:00
Preview로 영상을 확인해보고, Timestamp 시간을 조정함으로 천천히 달이 뜨게 만든다던가 할 수 있다.
-
13. 동영상 경로 저장하기
엔스케이프는 스케치업에 딸려있는 순수 랜더링프로그램이기에, 그 자체로 저장은 안된다. 엔스케이프를 끄면 설정해놓은 동영상 경로도 날아가는데, 그렇기에 동영상 경로를 따로 저장할 수 있는 방법이 마련되어있다.

2. Save Path : 엔스케이프 파일에서 설정해놓은 Video Path가 Excel 파일로 저장이 된다.
1. Load Path : 저장해놓은 Excel 파일을 불러오면, 엔스케이프 화면에 동영상 경로가 불려온다.
하나의 파일에 여러개의 동영상경로를 제작하고 싶을 때 각각의 Path를 저장해놓는 등 상황에 유용하게 쓰인다.
-
14. 아웃포커싱 영상 제작하기
Timestamp 와 Depth of Field 탭을 사용하여 연출할 수 있다.
1번 키프레임 (초점흐림) - Timestamp : 0초 / Depth of Field : 0m
2번 키프레임 (초점뚜렷) - Timestamp : 5초 / Time of Day : 5m
Preview로 영상을 확인해보고, 3번 키프레임부터는 Depth of Field를 끄고 작업해도 된다. 2번의 Depth of Field 설정값으로 자동으로 적용된다.
-
15-1. 조명설정 (재질, 환경)
먼저 조명이 잘 보이기 위한 야간뷰 환경설정을 해줘야 한다.
야간, 조명이 보이는 환경을 만들기 위해선, Auto Exposure은 꺼주는게 좋다.
Visual Setting - Rendering - Camera - Auto Exposure을 꺼주고, Exposure 값을 30정도로 맞추고 시작한다.
스케치업의 Shadow 탭에서 시간을 설정할 수 있다. 오후 7시 정도 설정하면 화면이 완전히 까매진다. (Auto Exposure을 켜면 어두운 상태에서 별과 함께 화면이 보이지만, 일단 꺼둔다)
1. 광원재질 입히기 (자체적으로 빛이나는 객체)
스케치업에서 재질을 입혀주고, Enscape material - Self Illumination을 클릭한다. Luminanace조도설정. Color색설정
그러나 광원재질 만으로는 전체 환경을 밝히기에는 부족하니, 이 다음 Auto Exposure을 켜준다.
2. Visual Setting - Rendering에서 Auto Exposure 켜고 Exposure 값 조절
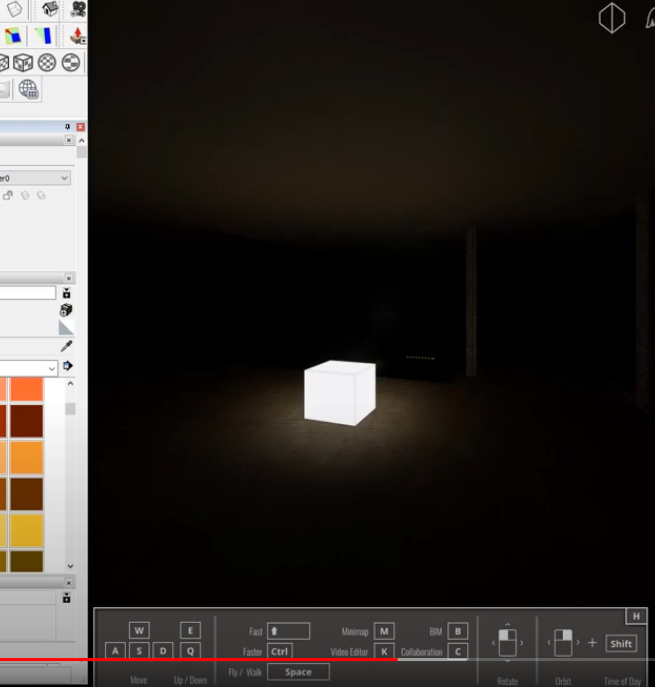

15-2. 조명설정 (직접조명표현)
엔스케이프 조명 객체를 넣어보자

엔스케이프 조명오브젝트는 조금 특별한 방식으로 배치한다. 수직점 - 수평점 순으로 클릭하여 위치가 지정된다.
Sphere - 2번클릭(수직점(객체)-수평점(객체))
Spot - 4번클릭 (수직점(객체)-수평점(객체)-수직점(방향)-수평점(방향))
15-3. 조명설정 (간접조명표현)
ㄱ자 단면을 만든다음, 가장 안쪽 면에 self illumination이 설정된 스케치업 재질을 입혀준다.
재질은 직접조명 재질보다는 강한 조도가 설정된 재질로 따로 만들어준다.
-
여기까지 글을 봤다면, 어느정도 엔스케이프의 기본은 흝어봤다고 할 수 있다.
이외에도 툴을 다루다보면 다양한 이슈가 생기는데, 엔스케이프에서는 그림자가 짙게나와 옅게하는 방법을 찾는 것이 대표적이다. 아래의 링크를 참고하자.
https://junshimjunshim.tistory.com/399
엔스케이프 그림자 없애는 법
- 그림자 없애는 법은 없다 현재(2.8.0버전) 엔스케이프 자체에 그림자를 끄는 모드는 없는 것으로 알고있다. 랜더링 작업을 하다보면 그림자가 너무 어둡게 나와 darkness를 조절하고 싶은데, 포토
junshimjunshim.tistory.com
-
참고자료
https://m.blog.naver.com/dosims/221029684237
랜더링 초보와 함께 알아가는 강좌 : Enscape Setting 알아보기_Image
랜더링 초보와 함께 알아가는 강좌 : Enscape Setting 알아보기_Image Enscape 설치를 마치고 ...
blog.naver.com
'Tools > visualization' 카테고리의 다른 글
| 엔스케이프TIP. 그림자 없애는 법 (1) | 2021.12.16 |
|---|---|
| 초간단 [엔스케이프] 사용법을 알아보자 -2 (7) | 2021.03.02 |
| 초간단 [엔스케이프] 사용법을 알아보자 -1 (0) | 2021.01.20 |
| 건축 포토샵을 활용한 콜라주 작업? TIP 소개! (0) | 2020.06.12 |
| 사진의 구성요소 (Understanding Composition ) (0) | 2020.04.23 |