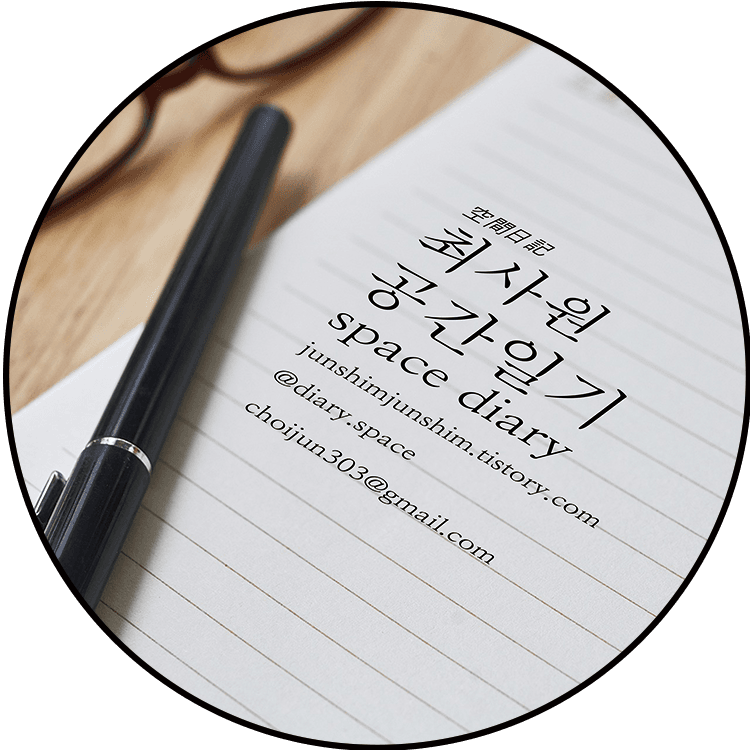-
최사원입니다.
엔스케이프 설치해서 작동방법까지 '대략적으로 심플하게' 정리해보았습니다. 고퀄 랜더는 추가 공부 요망!
-
설치하기
1. 엔스케이프 설치 (설치파일을 가지고 있는 경우 실행 / 학생용,체험판의 경우 홈페이지에서 다운로드)
https://enscape3d.com/
Enscape™ - Real-Time Rendering and Virtual Reality
Enscape 2.9 - Real-time visualization and virtual reality with just one click! 3D rendering for Revit, SketchUp, Rhino, ArchiCAD & Vectorworks
enscape3d.com
2. 설치완료 후 스케치업에서 툴바 빈 공간 마우스 우클릭 -> Enscape, Enscape Caputre 체크
3. 엔스케이프 아이콘이 뜨면 드래그하여 툴바에 추가
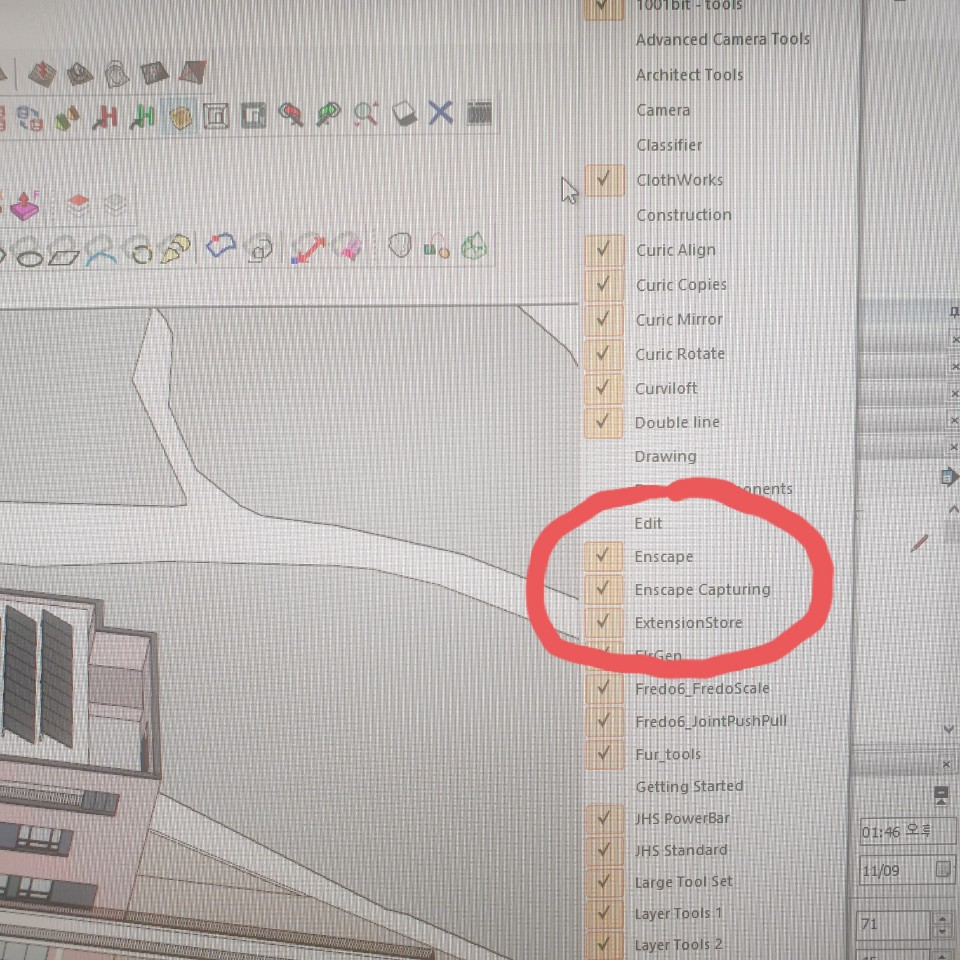
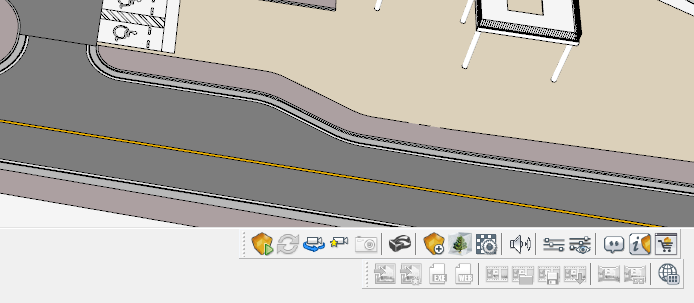
4. 라이센스 키 입력 : Extension -> Enscape -> General Setting -> Licensing -> Enter License Key에서 입력하기
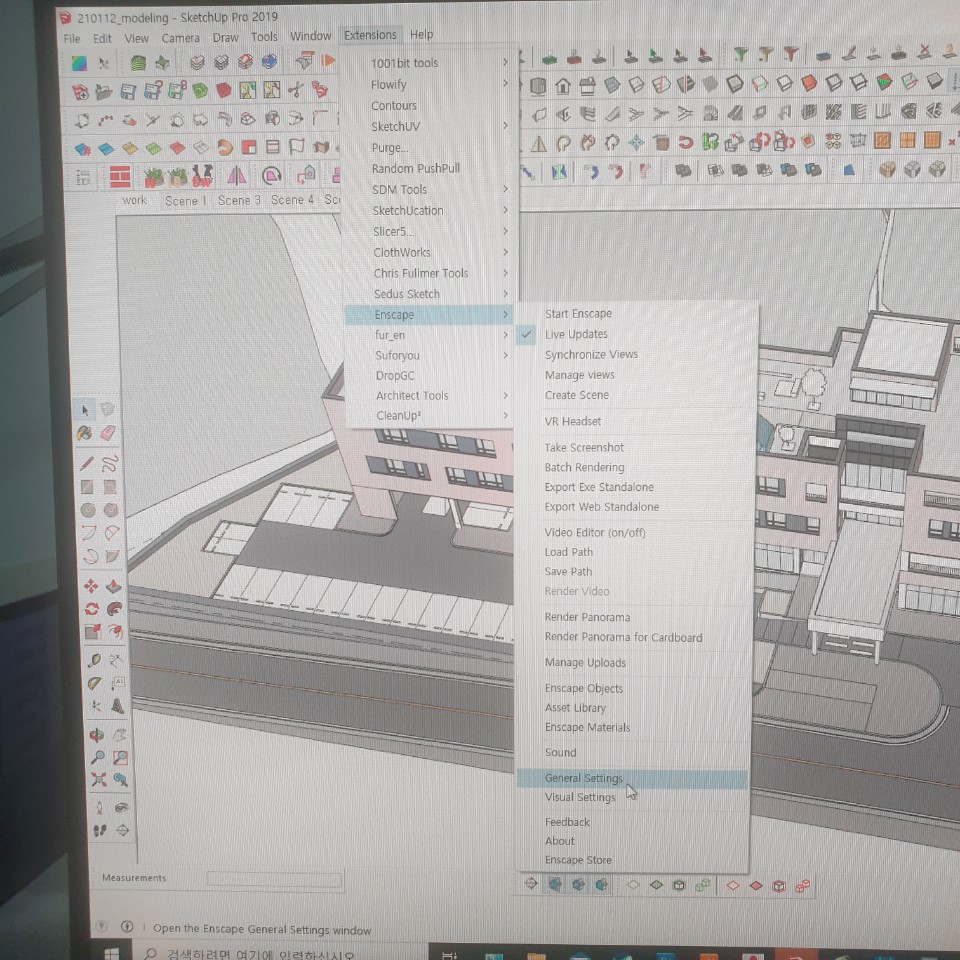
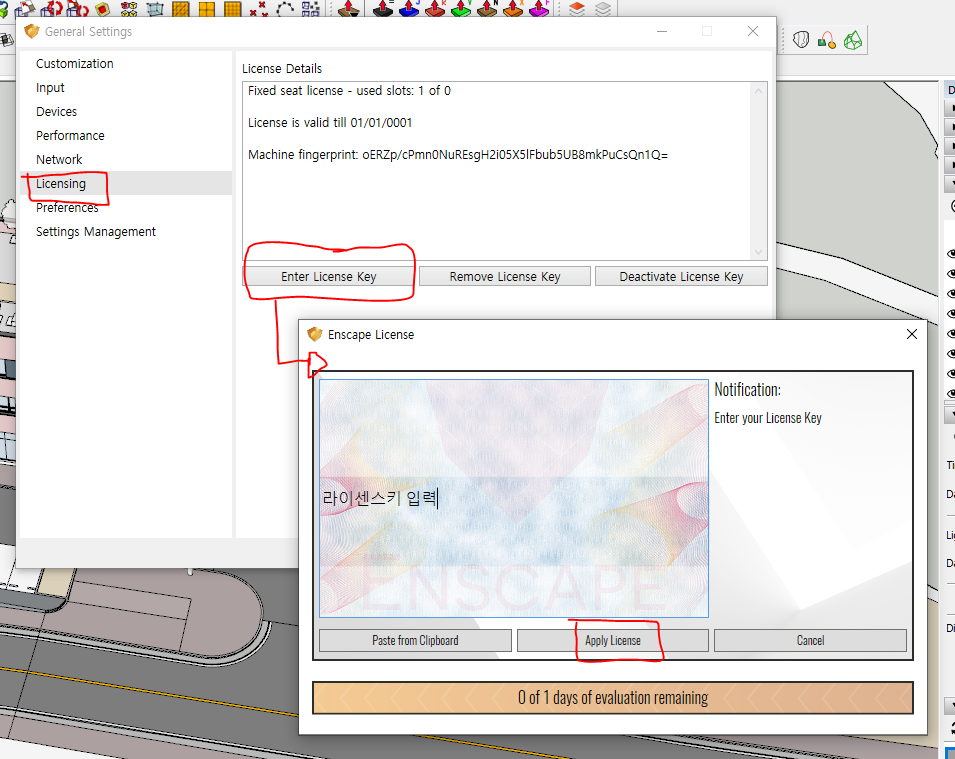
5. 라이센스 성공적으로 등록 후 Start Enscpae 아이콘 클릭!
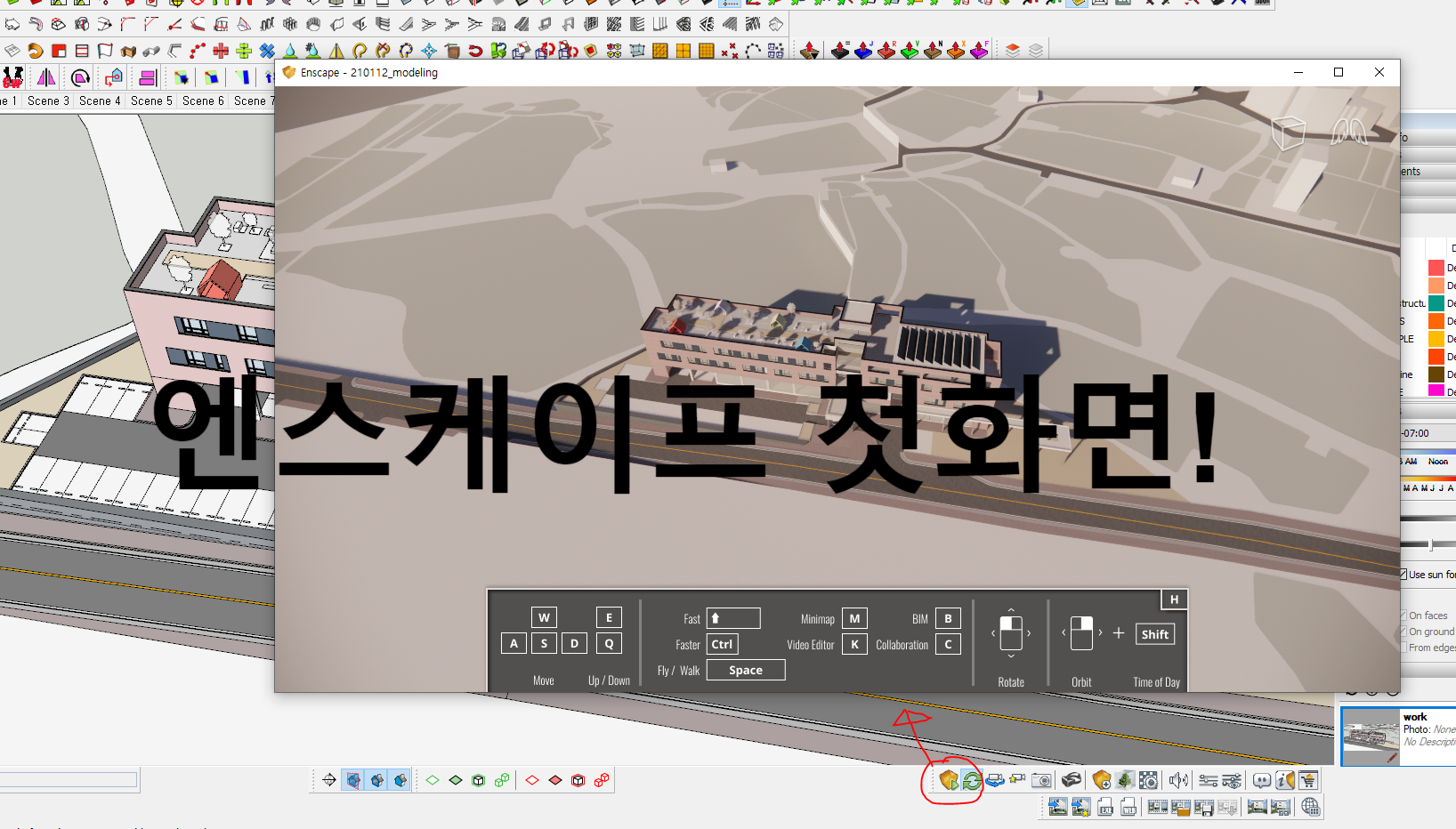
-
작동하기
설치를 했다면 조작을 해보자. 리얼타임 랜더러이기 때문에 이동하는 동안에도 랜더링은 계속된다.
1. 엔스케이프 기본 조작법

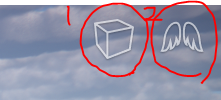
1 : 카메라 뷰 설정(perspective(원근법) / two-point(이점투시) / orthgraphic(=패러랠 뷰))
2. 카메라 시점 설정 (fly / walk)
이외에도 스크롤 (줌인 줌아웃) / 우클릭+shift (시간변경-주간/야간 설정) 등 있다.
-
2-1. 스케치업과 엔스케이프 장면 라이브싱크(실시간연동) 시키기

2-2. 스케치업에서 SCENE을 지정하여 지정된 장면을 엔스케이프에서 보기(보여주기)
*SCENE 추가는 View - Animation - Add Scene 에서 가능하다.
*같은 원리로 View - Animation - play 로 SCENE 간 이동하는 동영상 촬영도 가능하다.
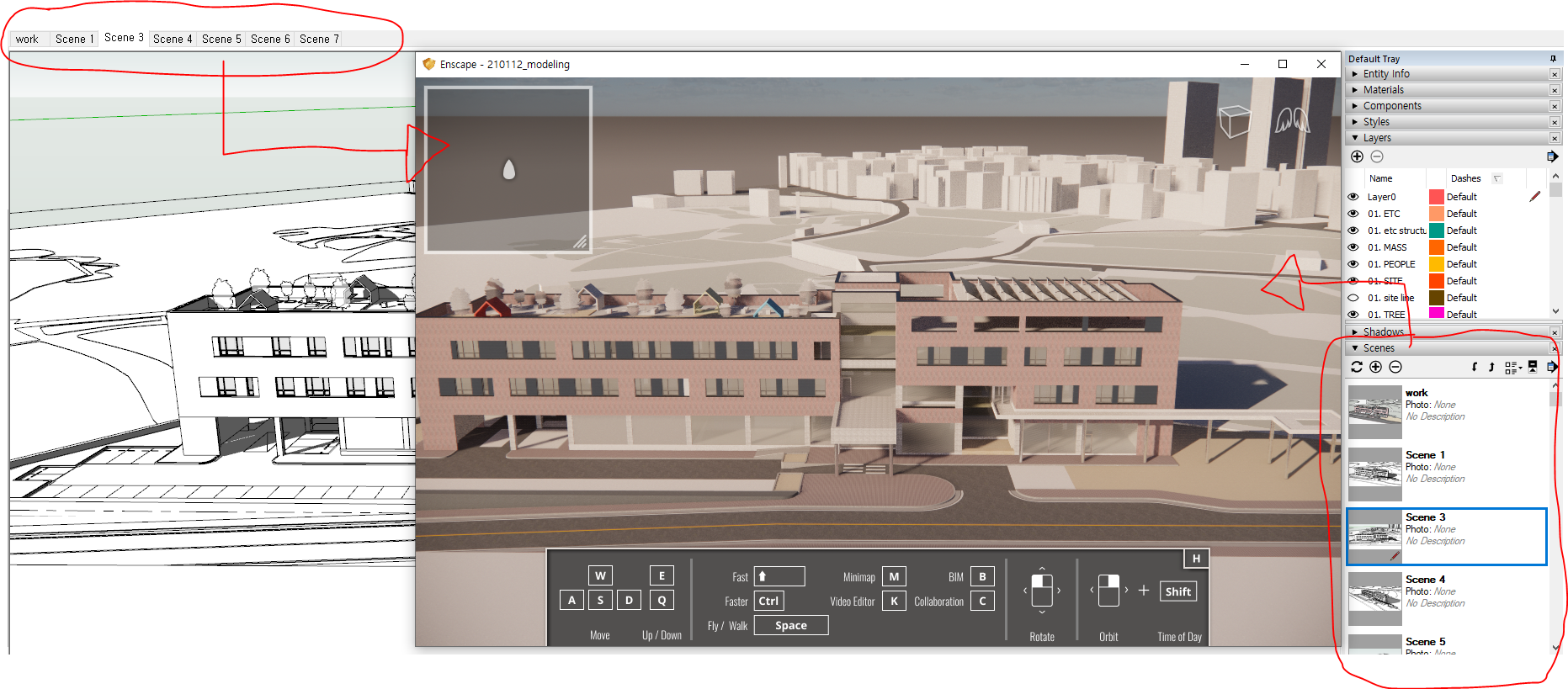
-
2-3. 엔스케이프에서 보는 장면을 스케치업에서 보기 (2-1과 반대)

-
3-1. 재질설정

스케치업의 materials 탭에 등록되어 있는 재료의 이름만 변경해주어도 그 특성이 엔스케이프에 반영된다.
예를들어, 스케치업에서 'grass materal 01' 이라는 이름의 material은, 엔스케이프에서 자동으로 잔디적용이 된다.
그러한 특수재질을 적용하는 명령어들은 대표적으로 아래와 같다. 그저 재료명 앞에 붙여주기만 하면 된다.
*Special Materials : [grass-잔디] [water/ecean/river-물] [emissive-발광] [vegetation/follage/leaf-나뭇잎]
*Parameter Changes : [glass, glazing- 유리] [Chrome, Mirror- 반사] [Steel, Copper, Metal, Aluminum - 메탈] [Carpaint, Polished, Acryl - 유광페인트] [Ceramic - 도기,자기] [Plastic - 매트한 플라스틱] [Fabric, Cloth - 직물, 천]
https://enscape3d.com/community/blog/knowledgebase/sketchup/
Materials in SketchUp - Enscape
It is also possible to add a video texture to the Albedo texture slot. The following formats are currently supported: .mp4, .mpg, .m2v, .3gp, .avi, .mov, and .mk, When selecting a video file as the Albedo texture, transparency-related material settings bec
enscape3d.com
-
3-2. 재질설정창

1. General : 재료가 무엇이냐 - 스케치업 창에서 재질을 선택하면, 엔스케이프 재질창에도 자동으로 해당 재질정보가 뜬다. (스업 -엔스켚 재질연동)
2. Type : 일반적으로는 Default, 특수재질은 해당 재질로 변경하여 사용가능 (3-1참고)
3. Albedo : 기본재질값, 즉 Diffuse값. Texture에는 스업의 재질이 같이 들어와있다.
4. Self Illumination : 재질이 자체적으로 빛을 낼 경우 체크.
5. Trasparency : 투명도. 스업의 opacity와 연동됨. Tint Color 등 설정가능.
6. Bump : 표면이 울퉁불퉁할 때 사용
7. Refelction : 반사값을 주고싶을 때. (mirror / metal 등 특수재질 적용 시 자동적용) Roughness 는 표면의 거칠고/매끈함을 표현(낮을 수록 반사가 잘된다). Specular 는 반사되는 것들의 진한정도를 조절. Metalic은 컬러만 넣은 상태에서 사용한다.
* albedo값이 있는 재질은 metalic을 높여도 별 효과가 없으며, 적당한 그레이톤에 roughness 0/ metalic 올림으로 금속표현이 가능하다. specular를 올리는 것은 반사물의 밝은부분만 진해지기에 금속표현엔 그닥이다.
-
내보내기와 이미지 저장방법에 대해 궁금하다면 다음 포스팅을 참고하도록 하자.
junshimjunshim.tistory.com/336
초간단 [엔스케이프] 사용법을 알아보자 -2
- 이번 글에선, 엔스케이프 파일을 내보내는 법부터 이미지를 저장하는 다양한 방법에 대해 소개하고자 한다. 설치법과 초기 세팅에 관한 글을 읽지 않았다면, 다음의 링크를 참고하자. 고퀄랜
junshimjunshim.tistory.com
'Tools > visualization' 카테고리의 다른 글
| 초간단 [엔스케이프] 사용법을 알아보자 -3 (0) | 2021.03.02 |
|---|---|
| 초간단 [엔스케이프] 사용법을 알아보자 -2 (7) | 2021.03.02 |
| 건축 포토샵을 활용한 콜라주 작업? TIP 소개! (0) | 2020.06.12 |
| 사진의 구성요소 (Understanding Composition ) (0) | 2020.04.23 |
| 그래스호퍼 추천도서 (0) | 2020.02.14 |