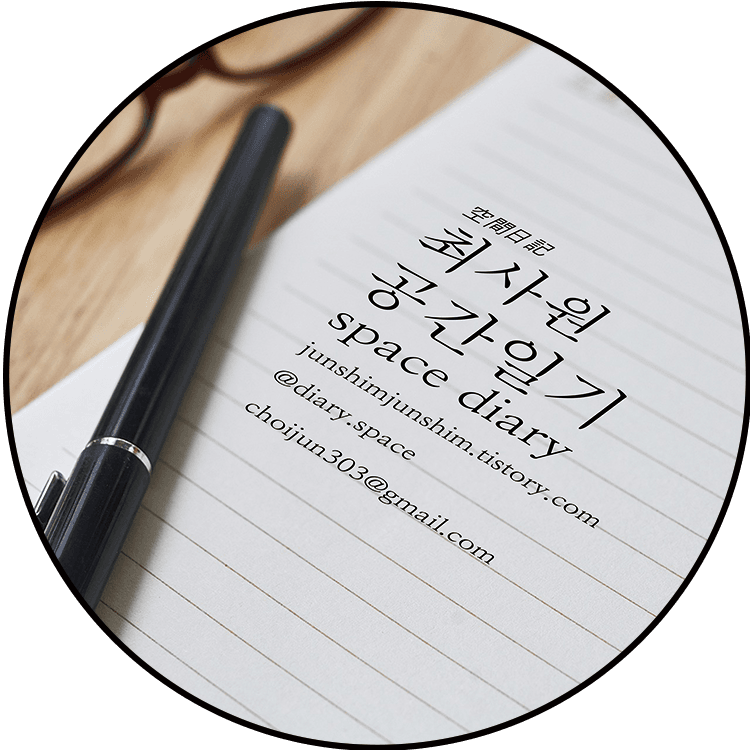-
이번 글에선, 엔스케이프 파일을 내보내는 법부터 이미지를 저장하는 다양한 방법에 대해 소개하고자 한다.
설치법과 초기 세팅에 관한 글을 읽지 않았다면, 다음의 링크를 참고하자. 고퀄랜더는 추가공부요망!
junshimjunshim.tistory.com/323
초간단 [엔스케이프] 사용법을 알아보자 -1
- 엔스케이프 설치해서 작동방법까지 '대략적으로 심플하게' 정리해보았다. 고퀄 랜더는 추가 공부 요망! - 설치하기 1. 엔스케이프 설치 (설치파일을 가지고 있는 경우 실행 / 학생용,체험판의
junshimjunshim.tistory.com
-
4. 내보내기 전 세팅
Enscape 툴바 - Visual Setting

- Rendering 탭
Camera - Exposure : 노출값 조절 (밝고 어두운 정도. 이미지 타지 않게 조절)
- Capture 탭
Resolution : 해상도 설정 / 출력해상도(DPI) 설정
Default Folder : 저장경로 지정
-
5. 내보내기
Enscape Caputre 툴바 - Render Image (최신버전 : Take Screenshot)

Render 를 클릭하면, 위 아래가 짤리게 되는데 Caputre 에서 설정한 해상도에 맞게 프레임이 짜여지는 것이다.
저장은 Default Folder로 지정한 폴더에 된다. Ultra HD를 써도 2~3MB 정도의 가벼운 수준이기에, 실제 랜더링때는 넉넉하게 해상도를 걸어줘도 무리가 없다.
-
6. 엔스케이프 라이브러리
스케치업 웨어하우스보다, 엔스케이프 자체 라이브러리에 있는 파일이 랜더링에 훨씬 자연스럽다!

라이브러리에 들어가면, 인터넷연결이기에 로딩에 시간이 쪼끔 걸린다. 대부분 유명디자이너, 회사의 가구들이다.
사용방법은 간단하다. 라이브러리에서 사용할 가구를 클릭하면, 스케치업 상에 3D파일로 불러와진다.
엔스케이프 라이브러리가 스케치업 웨어하우스 소스보다 좀 더 디테일하다. 따라서 엔스케이프 랜더링을 사용할 것이라면, 사용할 소스를 먼저 라이브러리에서 찾고, 없는 것은 3D 웨어하우스에서 찾는 순으로 작업하자.




-
7. 랜더링 스타일 조절하기
엔스케이프 탭의 Visual Setting으로 들어가보자

첫번째에 있는 Rendering 탭을 눌러보자.
- Style 탭
Outline - 테두리에 라인이 생긴다. 너무 많아도 보기 안좋고, 너무 없어도 재질 사이 분리가 안된다. 15~20% 정도 준다.
Mode - None : 일반적 재질적용 / Light view : 조도계산이 가능하다. 실내에서도 유용함 / White : 아웃라인을 더 주면 좋다. / Polystyrol : 우드락느낌, 다이어그램이나 심플한 재질감 표현시 사용하기도.
- Camera 탭
Auto Exposure(자동노출) - 그냥 켜고 하는게 좋다. 그 안에서 디테일을 Exposure 슬라이더로 조절할 수 있다.
Projection - 여기서도 카메라 뷰 설정이 가능하다.
* TIP 스케치업에서 camera - parerel projection 을 켜놓고 배치, 입면 등 뷰를 놓고 엔스케이프에서 랜더하고 입면도, 배치도 도면 선 위에 얹히면 볼만하다. white 뷰 등을 활용하여 다이어그램으로도 쓸 수 있다.

Depth of Field : 초점을 어디에 맞출 것인지. 아웃포커싱 등에 사용. 중요부분 주변이 흐려짐. 연출아니면 왠만하면 안쓰는걸로. 0으로 두면 자동으로 Auto Focus가 체크되며 Focal Point 체크를 할 수 없다. 오프닝영상에 흐림->선명 연출할 때 가끔 쓰임
Focal Point : 어디 즈음에 Depth of Field 포커스를 맞출 것인지. 맞춘 곳 이외를 흐리게 한다.
Field of View : 스케치업에도 있지만, 시야를 조절할 수 있다. 엔스케이프에서 쓰려면 싱크로나이즈 버튼을 꺼야한다. 80 정도 맞추면 실내를 넓게 보여줄 수 있다.
Rendering Quality : Ultra 써도 가볍기에 부담 별로 없다.
-
8. 장면관리하기, 독립저장방법

1. 싱크로나이즈 버튼(1번)을 눌러놓으면 스케치업 SCENE에 따라 엔스케이프도 움직인다.
2. 엔스케이프의 씬을 스케치업 SCENE에 저장하고 싶으면, Create Scene(2번) 을 클릭해 추가한다.
둘은 연동이 훌륭하다.
-
9. 이미지 저장하기, 엔스케이프 확장자파일 저장하기

1. Take Screenshot : 현재 뷰를 랜더링하고 싶을 때 클릭.
2. Batch Render : 스케치업 scene 리스트에 있는 샷을 모두 랜더링한다. 아이콘(2번)을 선택하고, 랜더하고픈 씬을 선택해준다. 경로는 capture에서 지정한 폴더에 저장된다.
3. Export EXE standalone : 엔스케이프 확장자 파일을 내보내기 한다. 이게 막강한게, 스케치업을 열지 않아도, 랜더링된 엔스케이프 파일을 열어 실시간으로 프레젠테이션이 가능하다. 협력업체나 건축주와 진행상황 공유할 때 랜더링된 사진 몇장 가져가는 것보다 효율적이고 정확하다.
-
10. 엔스케이프 라이브러리 vs 3D 웨어하우스
- 엔스케이프 라이브러리에서 가져온 객체
장점 : 프록시(proxy)와 유사한 상태로써, 스케치업에서는 가볍고, 엔스케이프에서는 랜더링이 고퀄리티로 걸려있다.
단점 : 재질을 스포이드찍거나, 수정이 불가능하다. 있는 그대로 사용해야 한다.
- 3D 웨어하우스에서 불러온 모델
장점 : 재질을 스포이드 찍을 수 있고, 수정이 가능하다.
단점 : 각각의 재질의 이름, 설정값을 수정하여 랜더링에 적합하게 고쳐줘야 한다.
-
동영상제작과 조명설정에 관한 글은 다음 링크를 참고하자.
junshimjunshim.tistory.com/337?category=740683
초간단 [엔스케이프] 사용법을 알아보자 -3
- 이번 포스팅에선 엔스케이프 동영상 제작과 조명설정에 대해 알아보고자 한다. 설치 및 세팅 / 다양한 방법으로 내보내기, 이미지 저장하기 에 대한 글은 이전의 포스팅을 참고하도록 하자. jun
junshimjunshim.tistory.com
'Tools > visualization' 카테고리의 다른 글
| 엔스케이프TIP. 그림자 없애는 법 (1) | 2021.12.16 |
|---|---|
| 초간단 [엔스케이프] 사용법을 알아보자 -3 (0) | 2021.03.02 |
| 초간단 [엔스케이프] 사용법을 알아보자 -1 (0) | 2021.01.20 |
| 건축 포토샵을 활용한 콜라주 작업? TIP 소개! (0) | 2020.06.12 |
| 그래스호퍼 추천도서 (0) | 2020.02.14 |