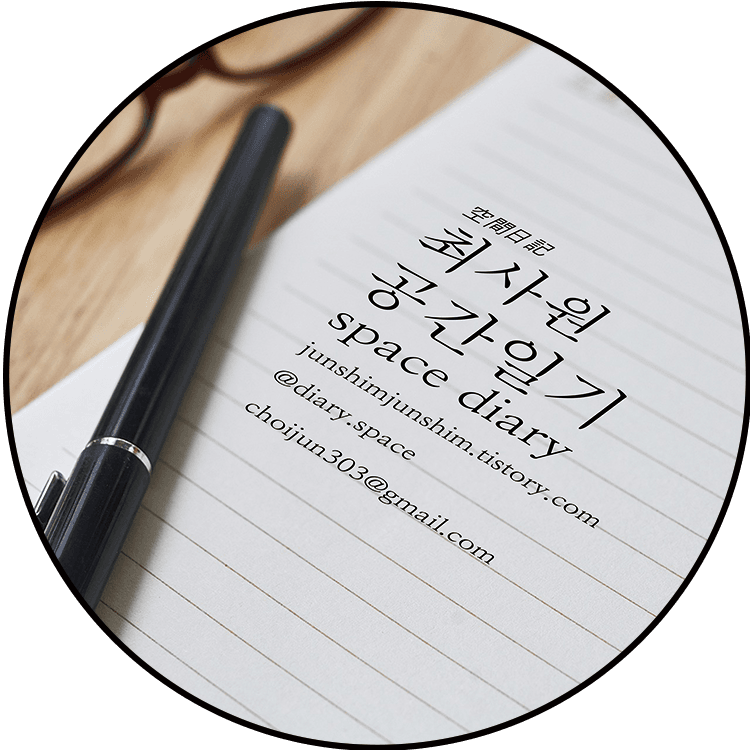유튜브를 통해 본 스케치업 10가지 팁 이라는 영상의 정리본이다.
(출처 : Youtube 'TOP10 HINTS AND TIPS for SKETCHUP')
1. 내비게이션을 위해 3버튼 마우스를 써라
툴바에서 Orbit이나 Zoom 버튼을 클릭할 생각은 하지도 마세요. 스케치업에서 내비게이션을 위해 필요한 것은 오직 3버튼 마우스 뿐입니다. 비록 MarketFaire 2012 행사에서 John Bacus가 맥북 트랙패드를 이용하여 완벽하게 스케치업 내비게이션을 보여주어 저를 멘붕시켰지만요.
마우스의 가운데 휠은 클릭하거나 누르고 있을 수 있는 버튼이기도 합니다. 휠버튼을 누르면 스케치업은 임시적으로 Orbit 모드를 활성화시킵니다. 이 간단한 팁이 툴바의 Orbit 아이콘을 누르는 엄청난 노고와 시간을 아껴줍니다. 더 좋은 건 휠버튼이 Orbit 모드를 임시로 활성화 시킨다는 겁니다. 이건 당신이 네모를 그리고 있는 중에도 휠버튼을 누른 상태로 더 좋은 싯점을 위해 화면을 움직일 수 있다는 거죠. 이렇게 싯점을 옮긴 뒤 그리던 네모를 마칠 수 있습니다. 이건 다른 그리기 도구에도 동일하게 적용됩니다.
2. 그룹과 컴포넌트를 사용하라
당신이 만든 모델을 조직화하고 싶은가요? 당신이 만든 모델의 일부를 숨기고 싶은가요? 그래서 뒤에 가려져 있던 영역에 대한 작업을 하고 싶은가요? 전체적인 모델을 엉망으로 만들지 않고 어떤 부분을 변경하고 싶은가요? 이 모든 질문에 "예"라고 대답했다면 당신은 반드시 그룹과 컴포넌트를 사용해야 합니다. 이 질문들에 "아니오"라고 답한 분들도 무조건 그룹과 컴포넌트를 사용해야 합니다. 아무리 강조해도 지나치지 않습니다. 그룹과 컴포넌트는 제가 다른 사람들에게 스케치업에 대해 권고하는 첫번째 규칙입니다. 가능한 빨리 그룹과 컴포넌트를 배우도록 하세요.
그룹은 전체 모델에서 특정 부분을 분리시키는 역할을 합니다. 그래서 다른 부분을 보호하는 역할을 합니다. 각 조각들을 개별로 클릭하여 선택하기 보다는 조각들의 집합을 한꺼번에 처리하게 합니다. 또한 그룹 안에 또 그룹을 만들 수 있습니다. Outliner 윈도우을 통해 당신은 체계화된 계층적 모델 구조를 볼 수 있습니다.
그룹을 만들기 위해서는 여러개의 객체들을 선택한 다음 마우스 오른쪽 버튼을 누르고 "Make Group"을 선택하면 됩니다. 컴포넌트를 만들기 위해서는 대신 "Make Component"를 선택하면 됩니다. 컴포넌트는 어떤 객체의 복제본을 만들 수 있게 합니다. 만일 당신이 컴포넌트의 한 인스턴스(Instance)를 수정하면 그 컴포넌트의 다른 인스턴스들도 모두 수정되게 됩니다.
3. 여러개의 복사본을 만들기
대부분 복사/붙여넣기 혹은 Ctrl+C와 Ctrl+V를 알고 있습니다. 물론 스케치업에서도 동일한 방법으로 할 수 있지만 이게 최선의 방법은 아닙니다.
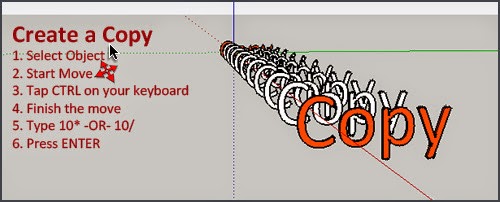
먼저 복사하고자 하는 객체를 선택합니다. (이 객체가 그룹 혹은 컴포넌트여야 합니다) 그리고 Move 툴을 이용하여 움직이기 위해 한번 클릭합니다. 그리고는 키보드의 CTRL버튼을 한번 눌러줍니다. 이것은 스케치업에게 움직이는게 아니라 복사를 할 것이라는 것을 알려줍니다. 이동할 위치를 정확하게 지정하려면 키보드로 그 수치를 넣고 엔터키를 누르면 됩니다.
이 상태에서 똑같은 간격으로 떨어진 여러개의 복사본 바깥쪽으로 만들려면 스케치업에 몇개의 복사본을 만들건지를 알려주어야 합니다. 10개의 복사본을 만들고 싶으면 *10 이라고 치고 엔터키를 누르세요. 원래의 위치와 복사된 객체의 위치 사이에 10개의 복사본을 만들려면 /10 라고 치면 됩니다.
4. 화살표키로 축을 고정하라
선을 그리거나 뭔가를 움직이려고 할 때 당신이 원하는 방향으로 움직인다는게 쉽지 않다는 걸 깨닫게 될 겁니다. 그러나 움직일 동안 화살표키를 한번 툭 누르는 것만으로 지정된 축방향으로 고정시킬 수 있습니다. 윗쪽 화살표는 파란축(Z축), 왼쪽 화살표는 초록축(Y축), 오른쪽 화살표는 빨간축(X축)으로 고정시킵니다.
5. 복잡한 움직임이 필요할 땐 여러 단계로 하라.
만일 어떤 객체를 "밑으로 그리고 오른쪽으로 옮기고 약간 뒷쪽으로" 식으로 옮기려고 할때 스케치업에게 내가 어떤 방향으로 움직이고자 하는 건지 알려주기가 참으로 어렵습니다. 이럴때 유용한 팁은 한번에 하나의 축씩 움직이라는 겁니다.
먼저 파란축으로 고정한 상태에서 참조할 다른 객체로 마우스를 움직여 높이를 맞추고, 다음으로 초록축을 고정시켜 움직이고, 마지막으로 빨간축을 고정시켜 움직이면 됩니다. 이렇게 분리된 세개의 스텝으로 객체를 정확하게 원하는 위치로 옮길 수 있습니다.
6. 여러개의 객체를 선택할 때
Select 툴 상태에서 면을 클릭하면 면이 선택됩니다. 만일 그 면과 연결된 모서리까지 선택하길 원하면 그냥 더블클릭하면 됩니다. 만일 그 면과 연결된 모든 개체를 선택하려면 세번 클릭을 하면 됩니다. 그룹이나 컴포넌트를 만들때는 항상 세번 클릭을 해서 연결된 객체를 한꺼번에 선택합니다. 만일 그룹 내에 있는 객체를 선택하려면 더블클릭을 해서 먼저 그룹내로 들어가야 합니다. 또한 드래깅을 통해서 여러개의 객체들을 선택할 수도 있습니다.
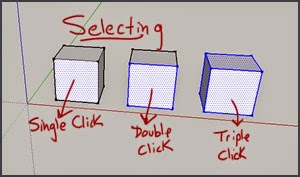
7. Tape Measure 툴로 가이드를 만들어라
스케치업으로 몇개의 간단한 모델을 만들고 나면 아마도 지정된 크기의 뭔가를 만들어야 할 때가 올 겁니다. 만약 빈 공간에 참조할 만한 포인트를 만들어야 한다면 가이드를 만드는 게 해결 방법입니다. 가이드를 만들기 위해서는 Tape Measure툴을 선택한 다음 모서리를 (점이 아니라) 클릭하면 됩니다. 그리곤 드래깅을 하면 모서리와 평행한 방향으로 가이드를 만들 수 있습니다. 정확한 위치를 지정하려면 시작했던 모서리로부터의 거리를 키보드를 통해 입력하면 됩니다.
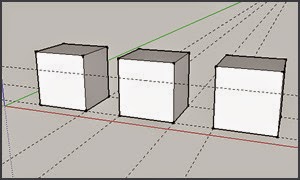
가이드가 생기면 객체를 움직일 때 가이드에 가까이 가면 그 위에 정확히 올릴 수 있도록 안내될 겁니다. 여러개의 가이드를 만들 수 있으며 가이드끼리의 교차점도 참조점이 됩니다.
8. 수치제어창(Value Control Box, VCB)을 클릭하지 마라
스케치업 윈도우의 오른쪽 하단 코너에 조그만 박스가 하나 있는데 당신이 작업하고 있는 객체의 치수나 좌표가 여기에 표시됩니다. 많은 사람들이 이 박스에 클릭하면 입력 커서가 나오고 키보드로 입력할 수 있을거라 생각하곤 하는데... 그렇지 않습니다. 이건 오로지 보여주는 창일 뿐입니다.
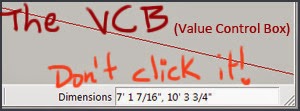
보통 "VCB에 수치를 입력하세요"라고 설명하기 때문에 혼란의 여지가 있습니다만 기술적으로 정확한 표현은 아닙니다. 이런겁니다. 만일 사각형을 그린다면 VCB를 통해 사각형의 크기를 볼 수 있고 드래깅을 하면 그 크기가 업데이트되어 표시됩니다. 이건 당신이 만들 사각형이 어떤 크기인지 알려주는 역할을 합니다. 이 시점에서 사각형의 정확한 크기를 입력할 수 있습니다. 아무것도 클릭할 필요 없습니다. 그냥 쳐넣으면 됩니다. 예를 들어 20cm, 1000mm ENTER 식으로요.
VCB는 당신이 치고 있는 수치를 보여줄 겁니다. 클릭 같은 건 안해도 됩니다. 그러므로 VCB는 단지 당신이 그리고 있는 객체의 크기를 표시해주는 곳이라고 생각하면 됩니다. 만일 뭔가를 만들고 있다면 VCB는 그 크기를 알려줍니다. 만일 크기를 타이핑하고 있다면, VCB는 입력한 그 크기를 알려줍니다.
TIP: 만일 처음에 입력한 값에 실수가 있었다면 그냥 다시 한번 반복해서 제대로 된 수치를 입력하면 스케치업이 알아서 조정해 줄 겁니다. 그러나 만일 다른 툴로 이동했다면 뭔가 다른 방법을 써서 크기를 조정해야 합니다.
9. 모델의 다른 점들을 참조하라
당신은 두 객체를 정렬하기 위해 다른 객체를 참조할 수 있습니다. 예를 들어 테이블과 의자를 모델링했다고 합시다. 당신은 의자와 테이블의 밑바닥이 하나의 평면에 있기를 원할 겁니다. 그래서 당신은 의자를 먼저 선택합니다. 그리고 Move 툴을 선택합니다. 그리고는 의자의 밑바닥 점 하나를 클릭하여 움직이기 시작합니다. 그리곤 파란축으로 움직임을 고정시킵니다. (위쪽 화살표를 누르면 됩니다) 그리고는 마우스를 테이블의 밑바닥 점으로 이동시키고 클릭하면 끝입니다. 이와 같이 두 객체를 특정축을 기준으로 상대방 위치를 참조하여 위치를 정렬할 수 있습니다.
10. 단축키를 사용하라
초보일 때 뭔가를 외워야 한다면 겁이 날 수도 있습니다. 스케치업을 쓰면 툴을 아주 빈번히 바꿔야 하는데 마우스를 사용하여 아이콘을 클릭하는 것 보다는 단축키를 외우는 것이 익숙해지면 훨씬 더 효율적입니다.
간단하게 많이 쓰는 걸 살펴보면 Select툴은 스페이스바, Rectangle툴은 R, Push/Pull 툴은 P등이 있습니다. (자세한 내용은 다른 포스트를 통해 알려드리겠습니다.)
-
기타 TIP
1. 레이어 구분
인테리어 모델링을 할 경우, 가구-공간-구조(천장,보,외피 등) 로 구분하면 관리 및 프레젠테이션하기 좋다.

2. 적층식 모델링
모델링을 할 때, 부분(슬라브 - 벽 - 보 - 외피) 별 높이는 기존의 층고를 매기는 방식과는 다르게 설정해야 한다.
층별 모델링을 따로 하기 위해서다.
기존층고 : 바닥마감높이(FL) - 바닥마감높이(FL) (EX. 층고 4200 = 반자높이 +천장고 + 윗 층 바닥두께)
모델링 그루핑 : 슬라브하단 - 슬라브하단 (EX. 4200 = 해당 층 바닥두께 + 반자높이 + 천장고)
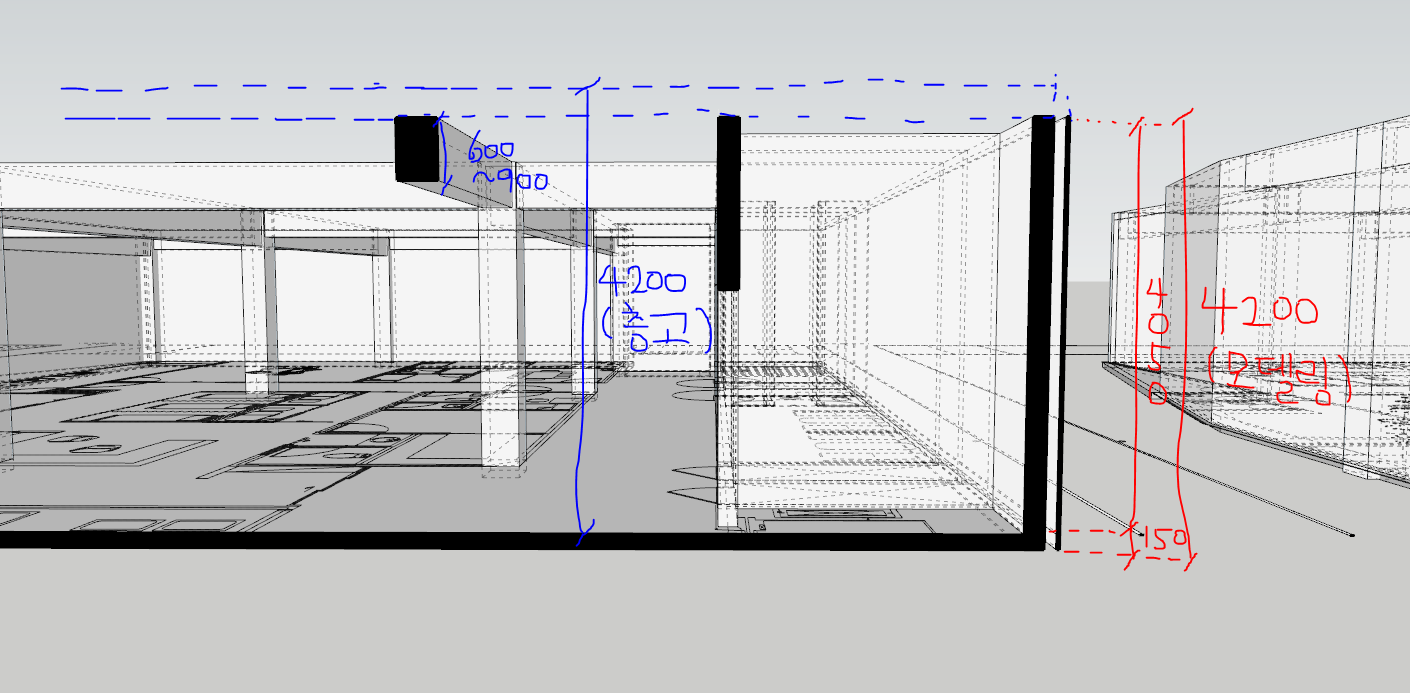
어떤 층의 층고가 4200mm라고 가정할 때,
- 슬라브 두께 : 150 (가정)
- 벽 높이 : 4200 - 150 = 4050
- 기둥높이 : 4200 (바닥과 겹쳐도 단면 끊을 때 아랫층과 연결되어보이기 위함)
- 보 두께 : 필요두께(900) - 윗층 슬라브 두께(150) = 750
- 외피 높이 : 4200
이렇게 계산하여 층 별로 모델링하여 적층하는 방식으로 모델링을 하면
건물 전체 모델링과 층별 모델링을 동시에 할 수 있게 된다.
수월하게 모델링을 활용한 단면상세도, 층별 엑소노메트릭 뷰를 만들 수 있다.

이런식으로 모델링을 하면 얻는 장점들이 있다.
1. 층 별 관리가 가능하다. (후에 층별 인테리어 작업할 때 빠르게 진행)
2. 추후에 외피 부분만 따로 그루핑하여 스터디가 가능하다.
3. 층 별 모델링 된 그룹들을 합치고 분리하는 것이 용이하다.
경험상 단점은..
1. 도면이 있어야한다 (단점이라기보다는 전제조건)
2. 나름 디테일하기때문에 비교적 시간이 걸린다.
3. 층에 얽매이지 않는 모델링에 불리하다. (자유로운 외피, 복층 아뜨리움 등..)
'Tools > sketchup & luby' 카테고리의 다른 글
| 스케치업 루비 명령어 모음(19.11.29) (2) | 2019.11.29 |
|---|