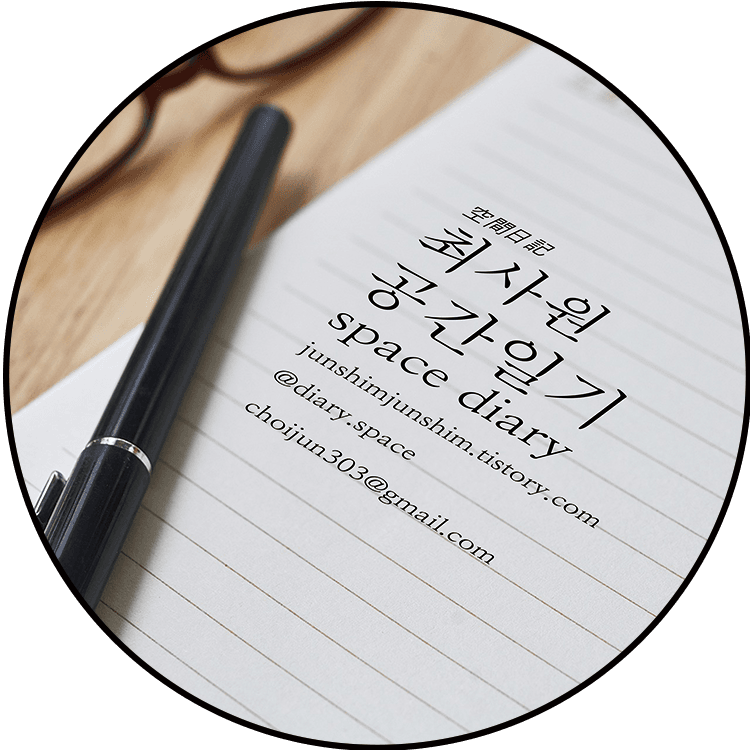참고 :
캐드를 좀 더 잘 사용하려면...
이 글은 캐드를 거의 처음 사용하시는 분들이 조금 더 합리적으로 사용하시기 위한 몇가지 기초적인 사항들을 정리한 글입니다. 아무쪼록 도움이 되었으면 좋겠습니다. 1. 내 시스템의 단축키 파일 쉽게 찾기 단축..
izzarder.com
이 글은 캐드를 거의 처음 사용하시는 분들이 조금 더 합리적으로 사용하시기 위한 몇가지 기초적인 사항들을 정리한 글입니다.
아무쪼록 도움이 되었으면 좋겠습니다.
1. 내 시스템의 단축키 파일 쉽게 찾기
단축키는 pgp 확장자의 파일에 기록됩니다.
회사를 옮기거나 컴이 바뀌어서. 여러가지 환경설정은 자신에게 맞추어야 할 때, 처음에 하는 것이 단축키파일을 찾아서 자기 취향에 맞추는 작업입니다.
이 때 현재의 캐드에서 사용하고 있는 단축키 파일이 어디에 있는지 잘 찾지 못하는 경우가 있습니다.
이럴 때 명령어 창에 다음과 같이 입력을 합니다.
(findfile "acad.pgp") 그러면, 캐드는 사용 중인 pgp 파일의 위치를 나타냅니다.
오토캐드를 사용하면서 XiCAD를 사용한다면..... 결과는 "C:\\xicad\\_AutoCad\\acad.pgp" 로 나옵니다.
이 파일을 열어서 단축키를 수정하면, 현재의 캐드에 반영될 수 있습니다.
BricsCAD : default.pgp
ZWCAD : zwcad.pgp
GstartCAD : gcad.pgp
입니다.
다들 아시겠지만.. 노파심에.. 수정한 것을 즉각 반영하고 싶다면.. 명령어창에서 reinit 를 실행하면 됩니다.
2. 도곽블럭을 만들 때, 항상 1:1로 그린 후 블럭화 하기
도면작업시 도곽블럭을 사용하게 됩니다.
도곽블럭은 항상 1:1로 그린 후, 사용 축척에 맞추어 크기를 키운 후 사용하는 것이 옳은 방법입니다.
즉, A3 용지를 1/100 축척으로 그릴 경우,
A3 도곽블럭을 만들 때, 4,200 x 2,970 크기로 만드는 것이 아니라, 항상 420 x 297 크기 (1:1 크기)로 만들어서.. 이를 insert 명령어로 불러올 때, 100 배 확대를 하는 것이 맞습니다.
XiCAD 역시 이렇게 작업되는 것을 전제로 모든 관련 프로그램을 만들었기 때문에.. 작업을 일관성을 보장받을 수 있습니다.
예를 들어 도면개별파일로 분리하기 명령어의 경우도 각 도곽의 축척을 읽어서.. 그 도곽을 내보낼 때, 자동으로 선축척(ltscale)을 변경하도록 하는 옵션을 만들었습니다. 위에 설명한 것 처럼 도곽의 축척이 1:1 이면, 이 옵션을 사용할 경우 선축척이 항상 1/1로 나오기 때문에 의도한 결과물을 가지지 못하게 됩니다.
축척의 확인은 list 명령어로 해당 블럭을 클릭하면 확인할 수 있습니다.
제대로 도곽블럭을 만드는 자세한 방법은 아래 링크를 참조하세요.
3, 그 때 그 때 선축척(ltscale), 치수축척(dimscale)을 변경하기
그렇게 도곽이 만들어지면, 도곽의 축척에 맞추어서 선축척과 치수축척을 맞추는 버릇을 기르는 것이 좋습니다.
XiCAD를 비롯한 많은 보조프로그램 들이 이 축척을 기준으로 작업을 하는 경우가 대부분이기 때문입니다.
한 도면에 여러장의 도면이 있다면, 가장 많이 사용된 도곽의 축척으로 맞추면 여러모로 편리합니다.
4. 하나의 레이아웃에 한장의 도면만 그리기
최근 종이공간에서 도면작업이 많이 되고 있습니다.
가끔 보면 하나의 레이아웃(배치)에 여러장의 도면이 그려진 엽기적(?) 파일을 보게 됩니다. 다중출력을 만들 때, 이 경우까지를 포함하느라 죽을 뻔 했던 기억이 납니다. 비록 XiCAD의 다중출력은 이런 황당한 경우에도 출력이 되게 만들긴 했지만, Autodesk 가 알면 까무러칠 만한 일입니다. ㅎ
원래는 모형공간에 우리나라처럼 여러장의 도면을 그리는 것도 프로그램을 만든 사람이 의도한 바는 아닙니다만 ㅎ.. 한국형 캐드라고나 할까요... ^^ 서양애들도 맛을 들이면 중독될 듯 합니다.
그러므로 아무리 급하더라도 하나의 레이아웃(배치)에는 한 장의 도면만이 있도록 하는 것이 좋습니다.
하나의 배치에 한 장의 도면만 있다면.. 캐드에서 원래 지원하는 다중출력인 "게시" 작업을 할 수 있습니다.
5. 가급적 단축키를 사용하기
이 것 리본메뉴가 추가된 최근의 추세로 볼 때, 그리 강요할 만한 것은 아닙니다만.. 캐드는 단축키로 작업을 하는 것이 여러모로 낫습니다. 그러므로 가급적 리본메뉴를 끄고 (RibbonClose) 넓은 화면에서 키보드로만 입력을 하는 것을 연습할 필요가 있습니다. 또한 각종 도구막대로 모두 끄는 것이 좋습니다. 그래야 화면을 최대한 넓게 사용할 수 있습니다. 물론 명령어는 모두 외워야 겠죠..
도구 막대를 눌러서 사용하면 명령어를 영원히 외울 수 없습니다. 그러므로 외운 다음에 끄자... 라는 생각은 실천할 수 없는 방법입니다.
특히 오스냅관련하여, 작업시 직각모드로 작업을 해야 할 때, "Shift+오른쪽클릭"으로 필요한 오스냅을 선택할 수도 있으나, 명령어 중간에 per 을 치는 것도 같은 결과를 얻습니다.
즉, 중간:mid, 사분점: qua, 직각:per, 없음:non 등 오스냅을 걸어 두지 않은 몇가지만 기억하고 있으면, 키보드로 바로 입력될 수 있습니다.
그리고, 화면을 조금이라도 가리는 스크롤바 역시 [도구-옵션-화면]에서 꺼주시는 것도 권해 드립니다.
팁: [2D 제도 및 주석] 작업공간에서 메뉴항목 보이게 하기 : menubar -> 1
6. 자동오스냅에 너무 많은 종류를 걸지 말기
이 것 역시 강요할 것은 아니나, 자동오스냅 설정은 가급적 End, Int, Cen 그리고 필요하다면, Ins 까지만 걸어두는 것이 보다 정확한 선택을 하실 수 있습니다.
특히 Mid 를 걸어 두는 것은 꽤 위험할 수 있는데요.. 선의 중간점와 아주 가깝게 다른 선이 지나고 있는 상황인데, 본인은 이 선들이 교차하고 있는 교차점(Int) 를 선택하려고 했으나, 중간점(Mid)가 잡혀 버리는 경우가 있습니다. 그 반대의 경우도 있구요.. 이렇게 한 점에서 미세하게 틀어지면.. 어디서 부턴가는 돌이키기엔 짜증나는 순간까지 가버릴 때가 종종 있습니다.
그러므로 자동오스냅이 편한 기능이기는 하나, 꼭 필요하고 실수하지 않을 정도로만 걸어 두는 것이 좋습니다.
저의 경우 End, Int, Cen 이 세가지만 걸고 하는 것이 가장 실수를 줄일 수 있었습니다.
7. 선택할 때 선택 옵션을 꼭 입력하기
이 것은 오토캐드 2010 이후 부터 캐드를 배우신 분들에게 자주 나타나는 현상입니다.
어떤 객체를 선택하는 명령어를 실행했을 경우, 마우스 클릭을 좌→우 = 윈도우모드, 우→좌 = 크로싱모드 입니다.
즉 erase 를 실행하고, 지울 객체를 선택하라고 했을 때, 많은 젊은 분들이 본능적으로 이 마우스 움직임을 가지고, 윈도우와 크로싱 모드를 선택하게 되는데요..
이 것보다는 키보드로 W(윈도우모드),C(크로싱모드),F(펜스모드)를 입력하여 선택해 주는 것이 좋습니다.
즉, 삭제를 윈도우모드로 하고 싶다면..
[erase + 엔터 + w + 엔터]의 순입니다. 생소하신 분들은 매우 어색하시겠지만, 하다보면 도면을 이리저리 확대, 축소하지 않아도 꽤 빠르게 작업할 수 있다는 것을 아실 수 있으실 것입니다.
선택 후 일부를 빼고 싶다면 [r(emove)+엔터], 빼는 와중에 더하고 싶다면 [a(dd)+엔터]인 것은 다들 아시죠?^^
8. 선은 가급적 line 으로만 그리기
이 역시 2010년 이후에 캐드를 배우신 분들에게 자주 나타나는 현상인데요..선을 그릴 때 폴리선(pline)으로 그리시는 분들이 있으신데, 이 경우 필렛 등을 할 때 여러가지 원치않은 결과가 나올 수 있습니다.
그러므로 대지경계선 등 폴리선으로 되어져 있어야할 선을 제외하고 모든 일반 벽체선 등은 일반선으로만 그리시는 것이 실수를 줄일 수 있습니다.
9. 강제로 색 또는 선종류만 바꾸는 것은 최대한 억제하기
필요에 의해 켜의 설정과는 별개로 강제로 객체의 색 또는 선종류만 변경을 하는 경우가 있습니다.
이는 꼭 필요한 경우가 아니라면, (그 색, 그 선종류를 가진) 새로운 켜를 만들어서 켜를 변경하는 것이 옳은 방법입니다.
이 것이 잘 안되면, 켜와 관련된 명령어 (LL. LF 등)에서 많은 혼돈이 올 수 밖에 없고, 그 도면을 전달받은 다음 작업 사람이 무척 어렵게 됩니다.
물론 쓸데없이 켜의 숫자가 많아지는 것도 좋은 것은 아니니, 이는 경험이 필요한 부분이긴 합니다. ㅡ.,ㅡ;;;
10. 문자나 치수 크기 등은 출력 후의 크기로 외워두기
처음 캐드를 배우면 도면글씨를 쓸 때, 과연 얼마의 크기로 쓰는 것이 적당한지 모릅니다.
특히 도면은 1/100, 1/200 등 다양한 축척을 가지고 있기 때문에 그 때 그 때 문자 크기 등을 잘 맞추지 못하면, 출력 후 각 도면마다 글씨크기가 뒤죽박죽 되어 버립니다.
그래서 많은 회사들이 공통 참조 도면같은 것을 만들어서, 항상 여기서 복사를 해서 사용하는 버릇이 있습니다.
그러나, 이 역시 최소한의 기준 크기를 외우되, 출력 후의 크기를 기준으로 외우는 것이 여러모로 편리합니다.
예를 들어 출력 후의 크기를 기준으로 볼 때, 문자크기의 경우 예전에는 2mm 를 기준으로 했으나, 최근 현장 건축종사자들의 노령화로 인해 그 글씨가 커지고 있는 것이 추세라, 2.5mm 또는 3mm 로 작업이 되고 있습니다.
이 숫자만 외우면, 1/100 도면의 글씨는 300mm, 1/300 도면은 900mm 등으로 곱해서 글씨를 입력하면 모든 도면의 출력 후 글자크기를 쉽게 맞출 수 있습니다.
이런 식으로 타이틀 문자크기, 축척문자크기, 치수와 치수 사이의 간격, 축선 풍선 지름, 수정기호 크기 등 몇 개만 암기하고 있어도 도면 그릴 때, 시간뺏길 일이 크게 줄어듭니다.
11. 동적입력, 자동추척 등 속도가 떨어지는 여러가지 보조도구 끄기
이 것 역시 강요할 것은 아닙니다만, 기계/전기파트가 아닌 이상 동적입력, 자동추적기능은 건축분야에서 큰 효용이 없습니다. 그만큼 컴 자원도 많이 사용하구요..
그러므로 이 동적입력을 비롯하여 여러가지 그래픽 자원을 잡아먹는 옵션은 끄고 작업하는 것이 좋습니다.
특히 오토캐드 2012부터 시작된 명령어 자동완성 기능이 몇몇 컴에서 고질적인 속도 저하를 일으킵니다.
캐드를 처음 설치하면 적용할 환경변수를 http://izzarder.com/300 이 글에 모아 놓았습니다. 참고하시면 좋으실 듯 합니다.
12. 개인적으로 사용하는 리습파일 들은 새로운 폴더를 만들어서 하나의 폴더로 관리하기
리습파일 등을 사용할 때, program files - AutoDesk - AutoCAD20xx - kor - support ... 뭐.. 이런 시스템 폴더 속에 복사를 해서 사용하시는 분들이 있는데, 이는 관리도 잘 안되고, 캐드를 다시 설치하거나, 다른 사람이 컴을 사용할 때 무척 괴롭게 됩니다.
개인적으로 사용하는 리습은 특정 폴더를 새로 만들어서 그 안에 모두 넣고 사용하는 것이 좋습니다.
폴더를 만든 후, [도구 - 옵션 - 파일 - 지원파일검색경로]에 경로를 설정해 두면 됩니다.
최근 버전은 [신뢰하는 경로]에도 넣어 주어야 합니다.
회사를 옮길 때도 매우 쉽게 정리가 될 수 있다는 장점도 있습니다. ㅎ
13. 파일을 저장할 때, 모두가 이해할 만한 파일명으로 저장하기
파일을 저장할 때, aaa.dwg, fgfgfg.dwg 이렇게 저장하시는 분들이 가끔 계신데, 조금 귀찮더라도 저장할 때 파일이름을 제대로 적어서 저장하는 것이 나중을 위해 좋은 방법입니다.
파일 이름은 켜,블럭이름과 마찬가지로 띄어씌기대신에 "_"를 이용하는 버릇도 들이는 것이 좋습니다.
또한 파일이름 뒤에 "최종" "final" 등.. 이런 단어는 붙히지 않는 것이 좋습니다.
소장님의 변심은 무죄이기 때문에.. 건축도면은 언제라도 수정될 수 있습니다. 만약 이런 식으로 파일이름을 만들면... 결국 "정말최종.dwg" "마지막_최종_정말끝.dwg" "final_final_정말_정말최종.dwg" 라는 파일이 마구 양산이 됩니다.
그러므로, 파일이름은 "ㅇㅇㅇㅇ_001.dwg" 처럼 순번을 매겨주거나, "ㅇㅇㅇㅇ_150215_1217.dwg" 처럼 날짜+시간 등으로 정하는 규칙을 정하는 것이 좋습니다.
물론 제일 나중 번호의 파일이 최종이 될 것입니다.
14. DWT 파일을 활용하기
캐드를 "새 파일로 시작"을 하면 나타나는 화면이 있습니다. 기본 설정은 아무 것도 없는 빈 화면이 나오는데요..
이 첫 화면에 필요한 내용이 기본적으로 깔리도록 할 수 있습니다.
이 것을 원형파일 또는 DWT 파일이라고 합니다.
레이어설정이라든가, 블럭, 치수 등등 도면을 그리는데 자주 사용하거나, 기본적으로 필요한 내용을 그린 후에 "다른 이름으로 저장"을 한 다음 확장자를 'dwt" 로 선택하면, 기존 dwt 파일이 있는 폴더를 보여줍니다.
이 때 Acadiso.dwt (AutoCAD 사용자) 에 덮어 씌우시면, 다음 부터 "새 파일로 시작"을 누르면, 저장된 도면이 기본 화면으로 나타나게 됩니다.
- AutoCAD 의 경우 acad.dwt 와 acadiso.dwt 파일 두개가 있는데요.. iso 가 붙은 파일은 SI 단위를 사용하는 파일이라는 뜻이고, 붙어 있지 않은 파일은 Imperial 단위를 사용하는 파일입니다.
예를 들어 선모양이 들어 있는 파일 역시 acad.lin 과 acadiso.lin 두 개의 파일이 있는데, 이 역시 단위가 다른 파일입니다.
15. SHX 글꼴 사용하기
윈도우용 글꼴은 그래픽 처리속도를 매우 저하시키는 원인이 됩니다. 현상설계용 판넬 같이 특별한 글꼴이 필요하지 않는다면 선만으로 이루어진 SHX 글꼴을 사용하시는 것이 화면 처리 속도를 비약적으로 향상시킬 수 있는 방법입니다.
특히, HY로 시작하는 글꼴 (HY울릉도L 등등...) 은 저작권도 문제가 될 수 있기도 하지만, 시스템 리소스를 상당히 많이 잡아 먹게 됩니다. (이 글꼴은 이제 다른 사무소와의 글꼴 호환도 문제가 되기도 합니다.)
그러므로, 도면의 글꼴은 SHX 위주로 사용을 하되, 모양을 내야하는 경우 윈도우에서 기본제공하는 "맑은 고딕"이 워낙 이쁜 글꼴이라, 도면용 글꼴로는 충분합니다. (현상설계를 위주로 하는 사무소는 필요한 유료 폰트 3개 정도면 패널을 꾸미는데 무리가 없어 보이구요.)
그리고, 도곽블럭 내의 사무소명 등을 HY글꼴로 만들어 놓아서, 이러지도 저러지도 못할 경우는... 아예 그 문자를 Explode 해서 도형객체로 저장하고, 글꼴은 삭제를 하는 것이 옳습니다.
'Tools > autocad & lisp' 카테고리의 다른 글
| [ZW CAD] 설치 후 기본셋팅-1 (2) | 2022.01.21 |
|---|---|
| 오토캐드 Layout, W block, X-ref 외부참조 잘 쓰는 법 (2) | 2019.11.28 |
| ★ 오토캐드 명령어 모음(20.02.01 업데이트) (0) | 2019.11.26 |